C#을 공부하면서 가장 처음에 배우는 DeBug.Log 라는 문장을 자주 볼것이다.
DeBug.Log는 필수적으로 외워야 할 [ 출력 ] 에 관한 함수이다.
유니티에서 스크립트를 짜다보면 오류에 관한 정보를 살펴봐야 하는데, 이 함수를 사용함으로써 스크립트에 관한 오류를 하나하나 살펴볼 수 있다.
만약 C언어나 C++같은 다른 언어를 배워봤다면 그렇게 생소한 함수는 아닐거다. 솔직히 계속해서 말로 설명해도 무슨말을 하는지 모를것이다. 그렇기에 직접 실습으로 들어가 보려고한다. 필자도 언어를 배우는 입장이므로 같이 실습을 해보도록 하자!

1. 유니티를 실행하자!
이번 공부의 큰 기준인 유니티라는 무료 엔진이 중요하다! 모든 설명은 유니티를 통해서 진행하기 때문에, 무조건 유니티를 설치해야 한다. 유니티는 구글에서 조금만 검색하면 공식 홈페이지가 상단에 위치해 있기에, 설치하는데 어려운 점은 없을것이다.
참고로, 유니티를 설치할때는 자신의 PC사양을 잘 확인하고 설치하는 것이 좋다. 아무리 가벼운 엔진이라도 사양이 높은건 어쩔수 없다. 필자가 추천하는 기준은 i5이상을 추천한다. 그래도 무겁다.
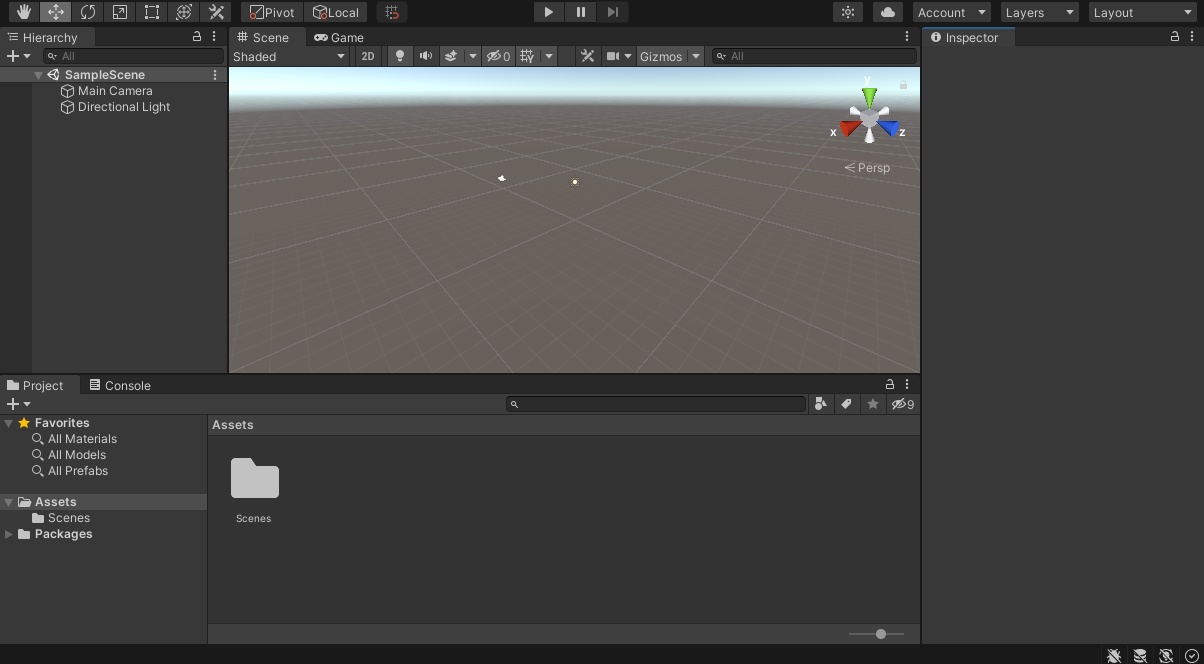
유니티를 실행하면 전부 영문으로 되어있다. 영문이라도 대충 설명만 잘 들으면 영어를 배울 필요는 없기에, 그저 설명만 열심히 들어서 따라하도록 하자!
유니티를 실행하면 많은 윈도우가 띄워져있는데, 본인의 입맛에 맞게 수정해서 사용하도록 하자! 부족한 윈도우는 메뉴에서 윈도우라고 적힌 목록에서 추가할 수 있다.
본인의 입맛에 맞게 수정하였다면, 바로 DeBug.Log에 관한 공부를 시작해 보도록 하자!
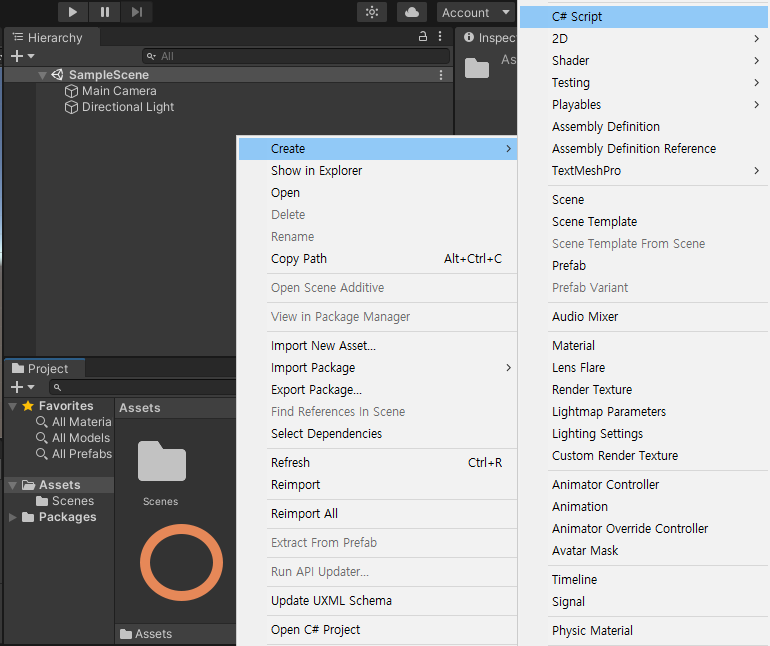
먼저 [ Project ] 라는 윈도우를 찾아야 한다. 이곳에서 스크립트를 만들고 정리하는 과정을 하게된다. 물론 OS폴더를 사용해도 되지만 이곳에서 관리하는게 더 효율이 좋다. 특히, 스크립트를 생성하는 점에서는 최고이다.
[ Project ] 윈도우를 찾았다면 마우스 우측클릭을 해서 새로운 창을 열어주고, [ Create ] 에서 [ C# Script ] 를 눌러서 스크립트 파일을 생성해줘야 한다.
여기서 한가지! PC에 스크립트 편집툴이 설치되지 않았다면 설치하는 것이 좋다. 물론 Mono 인가? 하는 유니티에서 제공하는 편집툴을 사용하면 되지만, 필자는 찾지를 못해서 [ 비주얼 베이직 ] 을 설치해서 사용하고 있다. 이것 마저도 귀찮다면 [ 메모장 ] 으로 열어서 편집하면 된다.
파일을 만들때는 파일명이 스크립트 내 파일명에 영향을 미치기 때문에 확실히 바꿔서 만드는것이 좋다. 어짜피 편집툴에 들어가면 수정해야 한다. 파일명까지 지정했다면 더블클릭을 해서 편집툴을 실행해 주자!
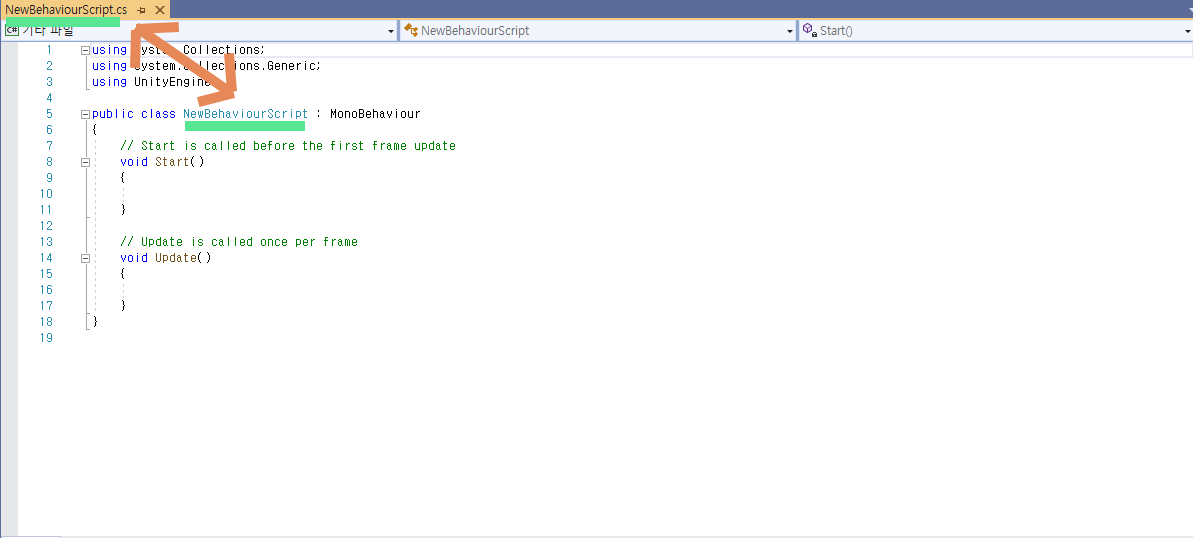
사진에서 밑줄을 그은 선 위에 영어가 똑같아야 한다. 즉, 파일명과 아래의 적인 이름이 다르다면 파일명으로 바꿔주면 된다. 만약 파일명을 변경하게 되면, 편집툴로 다시 바꿔줘야 한다.
스크립트를 편집툴로 열어보면 2 함수가 적혀있는데, Start 함수는 실행시 1번만 읽어주는 스크립트이고, Update 는 지속적으로 갱신을 해주는 스크립트이다. 이 점에 대해서는 나중에 살펴보도록 하자!
이번에 배울 Debug.Log는 이런 함수에 대해서 알 필요가 없다.
그래도 하나는 정해서 작성해야 하므로, Start 함수에 만들도록 하겠다.
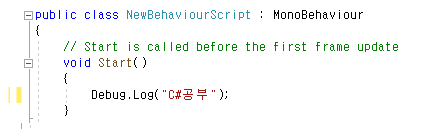
이제 스크립트를 작성해야 한다. 직접 키보드를 두들겨서 작성해야 하는데, 이게 여간 귀찮은게 아니다. C#은 대문자를 확실히 구분하기 때문에 함수나 문법에 들어가는 대문자나 소문자가 하나라도 틀리면 에러를 토해내게 된다.
Debug.Log 라는 문장도 똑같다. D와 L 의 대문자를 확실히 넣어서 정확히 입력해야 정상 출력이 된다.
Debug.Log ( " 적고싶은 문장 " ) 이 기본 형식이다. Debug.Log는 더욱 복잡한 방식으로 출력을 할수 있지만 오늘은 간단한 문장만 출력해 보려고 한다. 너무 많은것을 적으면 외우지를 못하는게 현실..
참고로 () 와 "" 는 꼭 적어야 한다. 특히 )를 잊어버리는 사람들이 많다. 그리고 마지막으로 ; 적는것을 잊지 말자!
문장의 끝을 알려주는 기호이기 때문에 앞으로배울 C#에서 반드시 사용해야 할 기호이다.
이렇게 작성된 스크립트를 저장하고 유니티로 돌아와 보자!
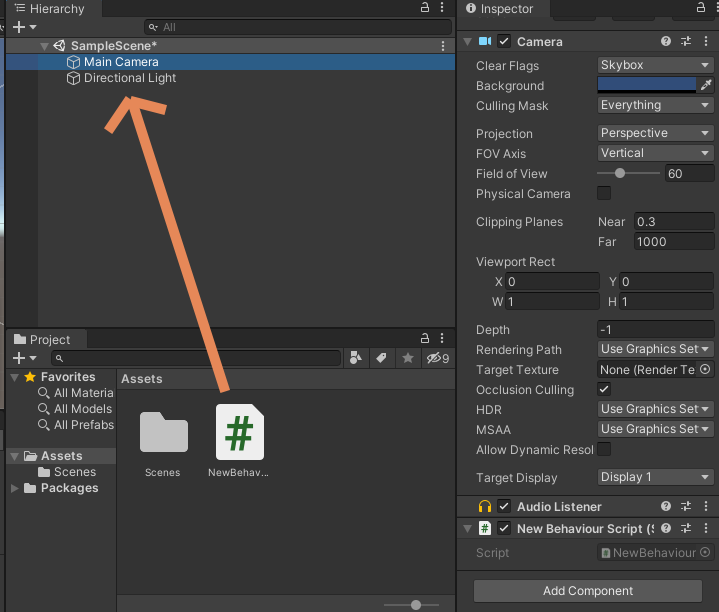
유니티에 돌아오면 저장된 스크립트가 적용되어서 유니티 내부에 갱신이 되는 상황을 볼수 있을것이다.
작업이 완료되면 아까 만들었던 C# Script 파일을 끌어서 [ Hierarchy ] 라는 윈도우에 위치한 [ Main Camera ]에 넣어주면 된다. 그저 끌어다 옮겨주면 된다.
만약에 에러창이 출력된다면 본인이 적은 스크립트에 문제가 있으므로, ()이나 "" 이나 ; 를 잘 적었나 확인하고,
파일명과 클래스명이 똑같은지 확인하기 바란다. 현 시점에서 에러를 유발할 이유는 그것밖에 없다.
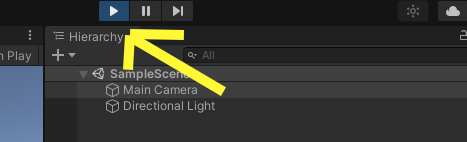
모든것이 정상적으로 적용이 되었다면 테스트만 할일이 남았다. 테스트는 유니티 상단에 위치한 ▶ 버튼을 이용하면 된다. 앞으로 이 버튼이 여러분들과 필자가 자주 사용해야할 버튼이기도 하다. 테스트가 끝나면 다시한번 ▶ 버튼을 눌러서 종료해주면 된다. 반드시 꺼두는 것이 좋으므로, 잘 알아두는 것이 좋다. [ 테스트를 실행하면 리소스를 잡아먹음 ]

테스트를 실행하면 [ Console ] 한글로 콘솔창이라는 부분에서 위에서 작성한 Debug.Log 의 결과물이 출력된다.
앞으로 이 부분이 오류와 결과를 출력받을 윈도우 창이므로 잘 외워두도록 하자!
만약에 이런 윈도우창이 없다면, Ctrl + Shift + C 를 눌러서 콘솔창을 호출하거나 Windows 메뉴에서 [ Panels ] > [ Console ] 를 선택해서 열어주면 된다. 본인이 가장 편한 방법으로 호출하기 바란다.
아무튼 콘솔창을 보면 위에서 기재한 C# 공부 라는 단어가 출력된 것이 보일것이다. 본인이 기재한 문장이 나와도 되므로 정상 출력이 되었다면 잘 배운거다.
이제 겨우 Debug.Log 하나 배웠는데 왜이렇게 지친건지 모르겠다. 앞으로 배워야 할 문장에 산처럼 쌓여있는데... 으흠!
'C#을 같이 공부해보자!' 카테고리의 다른 글
| C# 변수에 대해서 공부해보자! (0) | 2021.06.05 |
|---|

댓글